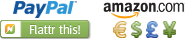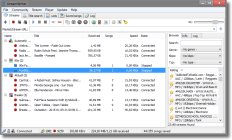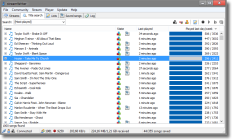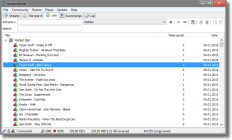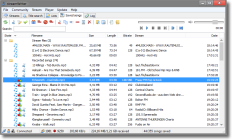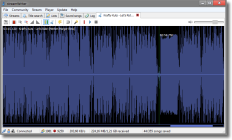Main window
streamWriter's mainwindow contains the mainmenu and different application modules that are explained here.
Streams
This view shows all streams added by the user. By right-clicking one or more streams a popupmenu is shown which contains some options. These are identical to those in the toolbar.
- New category...
Adds a new category to the list which contains streams. To add a stream to a category, drag it onto the category or between it's streams if it already contains some and if it is expanded. - Start recording
Starts recording the selected stations. - Stop recording
Stops recording the selected stations. - Play
Plays the currently selected stream. - Pause
Pauses playback. - Stop
Stops playback. - Rename
Makes it possible to rename the selected stream. - Remove
Removes all selected stations from the list. - Current title
Provides options for the current title, for example to copy it's name to clipboard or to add it to the wish-/ignorelist. - Open website...
Opens the station's website in the browser. - Open stream...
Opens the stream with the default media player. - Save playlist...
Saves the playlist for the selected stream. - Move to category
Moves all selected streams into the specified category. - Setup scheduled recordings...
Opens a new window to setup scheduled recordings. - Settings
Opens a window for configuring settings of the selected streams. - Reset data
Resets data of the selected streams, for example the number of tracks recorded.
Right sidebar
- Browser
The streambrowser makes a fast search for stations possible. Using multiple search terms that will be and-conjuncted you can search for streams by their name and urls. You can also specify genre, format and the minimum bitrate. A pencil is displayed next to a stream if it sends information about titles, a cross is displayed if the stream changes the title within a song so that it is not suitable for recordings. - Info
If at least one stream is selected, this tab shows general information about it. - Log
The log shows information about important events relating to a selected stream.
Title search
This view shows information about current radio-charts and lets you search in them. This information is gathered by the streamWriter server. You can add a title to your wishlist by hitting "Enter" or by right-clicking an item and selecting the appropriate menu item.
Lists
All defined filters are displayed here. Using the toolbars over the lists, new entries can be added and existing ones can be removed. Entries can also be imported from text files and m3u/pls playlists, the export button exports selected entries to text files. To define which list to use for a stream, use the stream-settingswindow. Additionally, the 'Wishlist' defines which songs should be automatically recorded when detected on a stream if this feature is enabled in settings. For more information about lists see here.
Saved songs
All tracks saved by streamWriter are shown here. Only files that have not been moved or deleted from their original location are displayed. If a file has been cut automatically, this is shown with a scissors-icon. If a file was recorded automatically using the wishlist this in indicated by the auto-record-icon. If a file was postprocessed manually a green checkmark is displayed next to it. Right-clicking a file or using the toolbar provides some options:
- Refresh
Refreshes the file list - if, for example, files were deleted or renamed using the windows-explorer, they will be removed from the list. This refresh is performed once everytime you start up streamWriter. - Play
Plays the selected file. - Cut song
Opens tabs for cutting the selected files. - Edit tags and data...
Opens a new window to edit tags and other data of the selected file. - Finalized
Sets or removes the green checkmark that indicates if the file was manually postprocessed. - Add to wishlist
Adds the selected titles to the wishlist. - Remove from wishlist
Removes selected titles from the wishlist. - Add to ignorelist
Adds the selected titles to the ignorelist. - Remove from ignorelist
Removes selected titles from the ignorelist. - Cut
Cuts the file of the song so it can be pasted in other applications, for example windows-explorer. - Copy
Copies the file of the song to the clipboard. - Rename
Makes it possible to rename the selected file. - Remove from list
Removes selected files from the list. - Recycle files
Moves selected files to the recycle bin. - Delete files
Deletes selected files. - Show in explorer...
Opens the explorer which shows the selected file at it's location. - Properties
Opens the windows-dialog for file properties. - Import files...
Opens a window to select files to import into the "Saved songs" tab. - Import folder...
Opens a window to select a folder to import. If a folder was selected all audio files in this folder will be imported. These files will be shown in the "Saved songs" tab.
Cut
Using this function saved songs can be cut manually, additionally some options to apply effects on them are provided. You can also edit files not in the "Saved songs" tab by dragging them into an open cut tab. The toolbar provides the following options:
- Save
Saves changes to the file. This means the file will be reencoded, depending on the file's size this can take some time. - Select area
When this button is pressed, you can select an area by using the left mousebutton (keep the mouse button pressed and select the area). This selection is used for zooming in and for applying the fadein/fadeout effects. - Zoom in
Zooms into the selected area. - Zoom out
Zooms out. - Apply fadein
Applies a fadein effect to the selected area. This button gets enabled when an area that starts at the beginning of the track is selected. - Apply fadeout
Applies a fadeout effect to the selected area. This button gets enabled when an area that reaches the end of the track is selected. - Set cutpositions
When this button is pressed, you can set lines to define the positions to cut, left mousebutton sets the start, right mousebutton sets the end. - Cut
Cuts the file by using the set cutpositions. Everything that is not in between the set cutpositions will be removed. - Apply effects...
Shows a window where you can select and configure effects to apply. - Undo
Reverts the last change to the file. This includes cutting and applied effects. - Show silence...
This button opens a new window where you can define how silence is defined. After closing the window detected silence will be shown. This is useful for determining silence settings that can afterwards be configured in the general-/streamsettings window. - Set playposition
If this button is down, the playposition can be set. - Play
Plays the file and starts playing at the marked position. - Stop
Stop playback.
Last edited by alex on 08.04.23 at 20:33